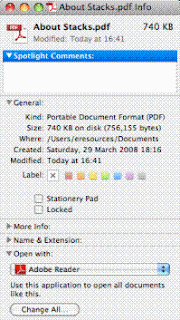Wednesday, 21 December 2011
Access to e-resources – troubleshooting guide for Xmas
With any luck, you are now ensconced in the warm hearth of home, surrounded by mince pies, the Xmas edition of the Radio Times, and everything you need for a merry festive break. And you are not in the slightest way sorry that the university libraries are closed between midday on the 23rd December to 9am on the 3rd January!
If you do find yourself straying to the computer in order to finesse your essay, dissertation proposal, PhD theses, article, book chapter or module outline, you may find the following tips useful for overcoming problems accessing e-journals, e-books, and the like.
E-books
1. Try another browser. This is good advice for many issues, including downloading PDFs from Blackboard. There is a known problem with the latest version of Safari, and if you are particularly keen on Safari, you can download a patch to resolve it (see https://sites.google.com/a/staff.westminster.ac.uk/new-blackboard/macintosh). Alternatively, many users have suggested that Google Chrome is a good option.
2. Get a PC! (only kidding). But if you do have a Mac and would like to access e-books, makes sure you have Adobe Reader installed (http://get.adobe.com/uk/reader/). The default viewer on Macs (Preview) is not compatible with our main e-book supplier, and will tend to display a page of nonsense code. Open the files with Adobe Reader instead, or better still change your default PDF viewer to Adobe Reader. To do this, CTRL click on any PDF document in the Finder window, click ‘Get info.’ then choose Adobe Reader in the “open with” section and click on the ‘Change All’ button.
3. Viewing e-books often works by displaying the book one page at a time, embedding PDFs in a browser window. If the PDF is not opening within the browser, open Adobe Reader and go to Adobe>Preferences>Internet and make sure that “display PDF in browser using” is checked.
E-Journals
1. As with e-books, the simple advice to try another browser can resolve a number of issues relating to accessing e-journals (e.g. following links from Library Search to the full-text).
2. You will need to be signed in to access an e-journal. Once you get to a particular platform, look to see whether it has recognised where you are from (there will normally be a message to say that the resource has been brought to you by ‘University of Westminster Library’ ). If that is not displayed, and you cannot access the content, look for a sign-in link at the top right hand corner of the screen. It is normally described as one of the following:
UK Federation login
Institutional login
Shibboleth login.
Once you click this, you will normally be asked to select your institution.
3. Check to see whether the library subscribes to the content you are trying to get. You can check what e-holdings we should have for any journal by signing in to Library Search and clicking on E-journals. This will also provide you with a link to the journal.
Library Search
1. When using Library Search ‘articles & more’ do not rely on the ‘quick search.’ This is not a complete search of the resources available to you. Choosing a specific subject scope (e.g. Art & Design, or Arts & Humanities) or searching a particular databases (e.g. Film Indexes Online for film students) can often provide better results.
Alternative sources
1. Google Books (www.google.co.uk/books) often provides extensive previews of books. You may find that several pages are missing, but this is still better than nothing. Search for, “The Contest of meaning: critical histories of photography” for example.
2. Other works may be provided on an author’s own website, and can be identified using Google. Putting the title of a work in quotation marks can sometimes help – try "Of Mother Nature and Marlboro Men” as an example.
Subscribe to:
Posts (Atom)